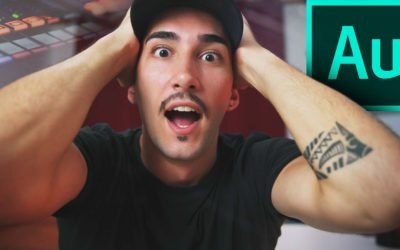In questo articolo ti spiego come migliorare l’audio dei video e rimuovere i rumori di fondo dalle registrazioni con voce!
Aloha sono Stan Trevis, in questo video ti mostro come pulire e migliorare l’audio dei tuoi video in due sistemi: uno gratuito però molto basico e l’altro appoggiandosi alla Suite Adobe di conseguenza programmi ad abbonamento mensile ma che restituiscono risultati sicuramente migliori.
Come registrare la voce fa la differenza
Piccola premessa, in questo video vi parlerò solamente della parte di post-produzione, chiaro è che per la riuscita di una buona traccia audio sono importanti anche cose come l’hardware (io per esempio utilizzo un microfono della RODE) e la location, sceglietene una silenziosa e con poco effetto eco 😉
Perchè è importante la qualità audio nei video?
Ogni secondo, ore di video sono caricate online e ovviamente si tratta di video di varia qualità, ma non dimentichiamoci che quando parliamo di qualità di un video non ci basiamo solamente sulla qualità della ripresa, dell’immagine, ma anche sulla traccia audio, sul parlato, sulla voce.
Prima di passare alla “guida step-by-step” ti lascio al video che magari ti è più comodo da seguire 😉
Migliorare la voce registrata con Audacity
Audacity è un programma gratuito per l’editing delle tracce audio (disponibile per Mac e per Windows) che puoi scaricare da QUI.
Una volta installato possiamo trascinare all’interno del programma la nostra traccia audio e se proviamo a selezionare un’area di silenzio notiamo che in realtà non è vuota ma contiene una sorta di fruscio; per rimuoverlo dovremo quindi selezionare un momento di silenzio, andare su effetti, rimozione del rumore e campionarlo.

A questo punto selezioniamo tutta la traccia (con cmd+A su Mac oppure ctrl+A su Windows), torniamo su effetti, impostiamo il valore di riduzione (noise reduction) a -20db e clicchiamo su ok.
Complimenti, hai appena pulito la tua traccia! Fai però attenzione perchè queste variazioni possono influenzare anche il parlato, quindi non lavorare sempre a valori standard ma prova a variare i dati per raggiungere il setting perfetto per il tuo caso.
Per migliorare la voce con Audacity dovremo quindi a queso punto equalizzarla, selezionando ancora una volta tutta la traccia, torniamo su effetti e apriamo l’equalizzatore; qui solitamente uso due preset:
- Bass Boost per aumentare i bassi (lo selezioniamo e gli diamo “Ok” per poi tornare all’equalizzatore)
- Treble Boost per aumentare gli alti, andando di conseguenza ad aumentare anche la comprensione della traccia vocale (lo selezioniamo e gli diamo “Ok”)
Normalizziamo infine il tutto a -1db – selezionando l’apposito strumento dal menu effetti – e la traccia audio del nostro video è ora pronta.

Non ci resta che salvare il tutto andando su file, esporta e selezionato il formato nel quale vogliamo ottenere la traccia.
Ci sono anche altri tool – ovviamente – per modificare una traccia vocale con Audacity che sicuramente alcuni conosceranno meglio di me, io però non ho mai approfondito la cosa perchè per modifiche più specifiche mi sono sempre affidato ad Adobe Audition.
Migliorare la voce registrata con Adobe Audition
Puoi trovare Adobe Audition QUI.
Adoro il fatto che i programmi della Suite Adobe possono lavorare appoggiandosi l’uno all’altro in fase di editing; quando infatti voglio migliorare l’audio di un video che sto montando con Premiere Pro mi basta fare click destro sulla traccia interessata e scegliere “Modifica in Adobe Audition“.
Una volta all’interno del programma con la nostra traccia audio la prima cosa che faremo sarà quella di equalizzare il tutto attraverso due strumenti (effetti, Filtro e EQ): il Graphic Equalizer a 20 Bands per agire sui toni medi/alti e il Parametric Equalizer per la base della voce.
Iniziamo con il primo dove ti consiglio di copiare le mie impostazioni, ricordati però che non tutte le voci ovviamente sono uguali, motivo per cui dovrai poi giocare con i vari valori per trovare quelli che più si adattano al tuo tono di voce.

Per quanto riguarda il Parametric Equalizer, sfrutteremo un preset di Audition che, come già detto, vi consiglio di testare in modo da trovare i valori più adatti alla vostra voce, io per esempio tendo a riportare sempre a zero i toni bassi.

Notiamo anche che la nostra traccia audio ha sbalzi di volume e una cosa che odio quando guardo dei video è continuare ad alzare o abbassare il volume; per ovviare a questo problema utilizziamo il Single Band Compressor (andando su effetti, Ampiezza e Compressione) selezionando anche qui un preset già presente in Adobe Audition.

A questo punto la traccia audio risulterà molto bassa, dovremo quindi normalizzare il tutto (effetti, Ampiezza e Compressione, Normalizza) ad un valore che ci consenta di ottenere una traccia non troppo elevata, ricordiamoci infatti che il parlato dei video deve solitamente oscillare tra i -15 e i -12 decibel, cosa su cui andrò poi ad intervenire anche con Premiere.

Selezioniamo poi un’area di silenzio, andiamo su effetti, riduci disturbo e lo campioniamo (“Capture Noise Point” o semplicemente sfruttare la scorciatoia da tastiera shift+P); a questo punto selezioniamo tutta la traccia (cmd+A oppure ctrl+A) e processiamo la riduzione del rumore di fondo (effetti, riduci disturbo, riduci disturbo).
Stesso discorso di prima anche qui, sentiti libero di copiare le mie impostazioni ma poi trova i valori più adatti al tuo caso.

Possiamo infine intervenire su rumori più evidenti silenziandoli manualmente (seleziona il rumore, click destro, silenzio) e non ci resta che salvare (cmd+S o ctrl+S) e tornare al nostro editing in Premiere Pro, dove troveremo la traccia appena migliorata.
Al mio prossimo video/articolo, un abbraccione dal tuo amichevole Stan di quartiere!